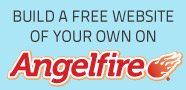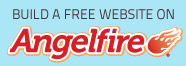Meshes
This is a tutorial on meshes, a key part of roblox.
Introduction: Meshes may be one of the most important parts of roblox. No matter what you do, there will be meshes in every game, on every page. Even your head is a mesh! Now, you might be wondering, Mesh? What does that even mean? A mesh is an object that appears to change the shape of a brick. Just about any object in every game that isn’t shaped like a rectangular box is a mesh. Even though the brick appears to be a different shape, it really isn’t. But this gives it many more possibilities.
How do I insert a mesh?
Well, for starters, you have to be in roblox studio. If you don’t know how to do that, you need to read my tutorial for very basic builders. Once there, you need to get a brick in your game. Once you have one, click the brick using the select tool, the one in the toolbar at the top. Along the very top of your screen, near the middle, there is a dropdown menu titled “Insert”. On that list will be the word “Object”. Open that and a big long list with little icons will pop up. You need to find the icons that look like little pink spheres with lines across them. Their names should be either “BlockMesh”, “CylinderMesh”, or “SpecialMesh”. Most of the time, you will want to use the SpecialMesh because you can customize it to just about anything. Double clicking one of those, let’s say a SpecialMesh, will insert it into your brick. You may notice that the SpecialMesh turned the brick into the shape of a head, much like yours. Well, if you open the properties of the mesh, not the brick, there will be a property with the word “Head” selected. You can change this to whatever shape you want, there are many choices. Note: Do not use the cylinder shape on a SpecialMesh, use a CylinderMesh.
What else can I do with a mesh?
First, try clicking on the brick with the mesh using the selector tool. Notice how the blue lines, the ones that show it is selected, aren’t in the shape of your mesh. They are in the shape of the brick that you started with. This is because the brick is still there. So, when you move the mesh, you need to move the brick selected where you want it. You can also resize the mesh without resizing the brick. Under the mesh’s properties, there is a property called “Scale”. This is what controls the size of your mesh. If you click the little “+” sign next to it, you will see an x, y, and z value. Changing these will change the size of the mesh. X and z are horizontal, y is vertical. Note: Whatever the size of the mesh is, it will be centered on the brick, but you can change this by offsetting the mesh. There is a property called “Offset” under the mesh’s properties, which you can change, just like the scale. This time, you can make any of the values negative (5 would become -5) to move the mesh in the opposite direction of the axis (y would go down instead of up, etc.). This way, you can move a mesh anywhere without moving the brick and resize it without resizing the brick.
FileMeshes, a very special type of mesh
A FileMesh is a SpecialMesh, but with a web address typed into the MeshID (the first of the mesh’s properties). You use this if you want to make odd shapes, like cones, rings, and even hats. Since uploading your own mesh is pretty complicated, and you need Anim8or, just get a brick with that mesh off the free models and copy and paste the MeshID into yours.