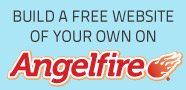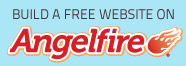Very Basic Building: For complete newbies
About roblox studio:Roblox studio is a program that, when run, allows you to go into your places and change anything you want. Before doing anything else, you must make sure that you have roblox studio on your computer. To see this go to the Start menu on your desktop, open “All Programs” and, under the “ROBLOX” folder, open “Roblox Studio”. You should now be at roblox.com, and there will be a large menu covering a lot of the screen. Login if you haven’t yet, and go to your profile. Under your place, a new option should pop up, labeled “Edit”. This is where you can make changes to your place, just like “Build”, but your character isn’t there, so you can move freely around your place without any obstacles. It doesn’t really matter if you choose build or edit, you can do the same things in both, you just have more physical limitations with build. The roblox studio menu:When you open up your place under roblox studio, notice on the far right side of the screen, there is a section of the menu with things like “Workspace”, “Players”, “Lighting”, etc. This is where you can manage all of the things that happen in your place (What gear players start with, properties of bricks, etc.). You may also notice that there is a little “+” symbol next to most of those things. When clicked, whatever is listed under the thing will appear, and the “+” will become a “-“. The things under that object are its children. All of the bricks and scripts in your game are under “Workspace”. This is where most of your property editing will take place. The other very important thing on the studio menu that you need is the insert object menu. Open this by clicking on the little symbol along the top of the screen, near the middle, that looks like two wrenches crossed, like a skull and crossbones. Another menu will appear along the side. This is where you can insert free models (not recommended unless you really have no experience), but more importantly, this is where you insert game objects (spawn locations, flags, etc.), and bricks from the first menu that pops up, so your place will actually have bricks in it. Brick’s properties:When you want to take a normal brick, let’s say a blue 2studx4stud brick. When you click on the select tool (a picture of the mouse icon on your screen right now), and click on the blue brick, it will be highlighted under the Workspace menu. Also, in the very bottom right of your screen, a bunch of properties will appear, such as “Reflectance”, “Transparency”, etc. These are the brick’s properties. Changing these will change what the brick looks like. Note: The transparency of a brick must be under 1; otherwise the brick will be completely invisible. You can change just about anything here, without using any tools. Also: the “Anchor” property, when checked, means that no matter where the brick is, even in the air, it will not fall or move unless you move it with a tool. It will fall if it is unchecked. Brick’s surfaces:Let’s say you were making a car, but the bricks keep falling off each other since you can’t make a moving object out of anchored bricks. You would need to change the surfaces of the bricks.Smooth: If unanchored, bricks will not stick together at all. Weld: Will stick to other surfaces. Glue: Will stick to other surfaces. Studs: Will stick to other surfaces, if the opposite surface is inlet. Inlets: Will stick to other surfaces, if the opposite surface is stud. Universal: Will stick to other surfaces that also are universal. *These only matter with unanchored bricks.